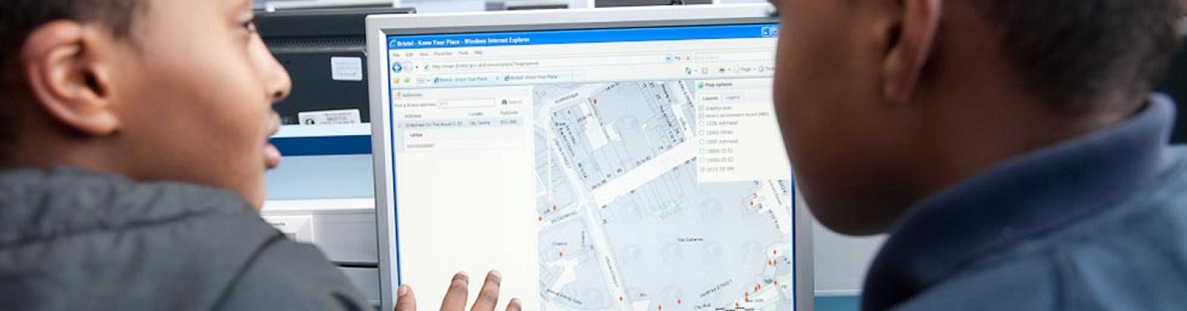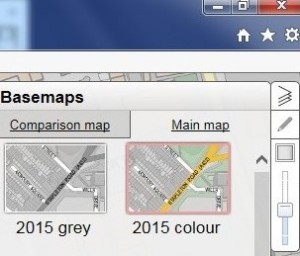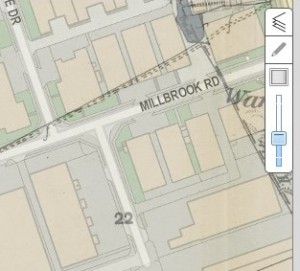Use the Basemaps
Select your maps
Step 1
Click on ‘Basemaps’ to open the menu of maps available to look at in your area.
This will bring up a series of small images of each type of map, with its name and approximate date beneath the image.
Step 2
Directly below ‘Basemaps’ you will find two tabs, one for the Main Map, one for the Comparison Map.
Step 3
Click on the Main map tab and select the first map you would like to look at, from the options available, by clicking on its image.
Step 4
Click on the Comparison map tab and select the second map you would like to compare with the first, from the options available.
Question: The map I want to look at isn’t on Know Your Place. Why is this? Read our Maps page to find out more about the maps that have been selected for this project.
Compare maps
Once you have selected your two maps, there are three different tools you can use to compare them:
Screen Slider
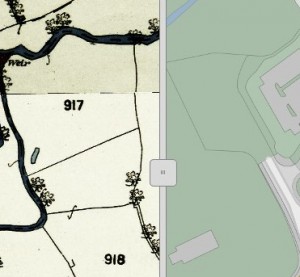
Click and drag left to right on the vertical grey line on the screen, to draw one map over the other.
Spyglass
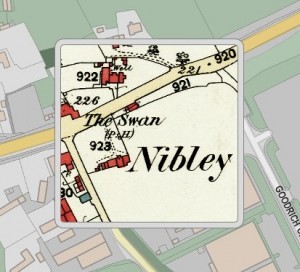
Click on the square icon at the top right of the screen to activate the spyglass. Then click and drag it around the map.
Transparency Slider
Click and drag the slider at the top right of the screen up or down to make one map more or less visible through another.
Top tip: you can use the transparency slider at the same time as using the screen slider or spyglass.
Opening / closing the menus
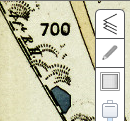
Step 1
Click on the top icon at top right which looks like a pile of pages, to close the menu. This will allow you to use more of the screen look at the map.
Step 2
Click on the icon again to open the menu.