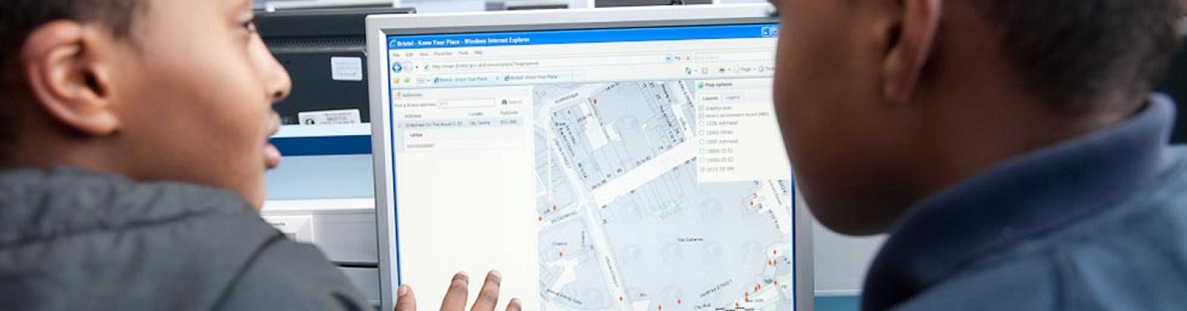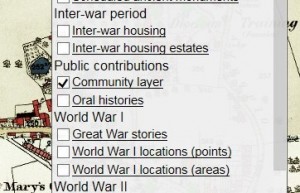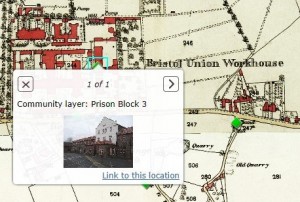Use the Info Layer
Select your Information Layer
Step 1
Click on ‘Info Layers’ to close the Basemaps menu and open the menu information available to look at in your area.
Step 2
Directly below ‘Info Layer’ you will find three tabs, the middle one is a ‘List’ of the Information, the left tab is the ‘Legend’ and the right tab is the ‘Search’ facility.
Click on ‘List’. This will bring up a list of different types of information in your area, with a tick box to the left of each.
Step 3
Select a layer from the list that interests you – click on the tick box to open this layer. You may see a clock timer appear in the middle of the page while this information loads.
Point Data – opening and expanding
Step 4
Once the information has loaded, you should see a number of different spots or ‘points’ of information. To view what has been added, simply select a point and click on it to open. A pop-up box should appear with summary information about this record.
Top Tip: If it is not the information you were looking for, click anywhere on the map to close the pop-up box, or on the ‘X’ in the box at the top left.
Step 5
Click on the arrow at the top right to open up the detailed entry. At the top right this will tell you if there are multiple pages of information to look at, or just a single page ‘1 of 1’.
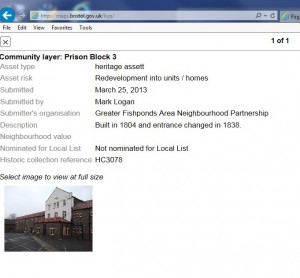
Step 6
If an image has been added to the record, you can click on it to open a larger picture.
Top Tip: Right click on the image and select ‘Open link in new window’ if you want to be able to compare the record and the detailed image.
Step 7
To return to the map, click on the ‘X’ in the box at the top left or the ‘down arrow’ at the top right.
Key Tab
On some Information Layers, different information is represented by differing shaped or coloured points.
Click on the Key Tab to open up a key of different points and what they mean.
Search Tab
You can filter records on the Information Layer to look for a specific record, or find similar records.
Click on the Search tab and type a word you are looking for into the Search box. Click Search. A filtered selection of records will appear in the menu, which you can scroll down to read.
To go to the location on the map where a specific record appears, click on ‘map’ below that entry information.
Find out about the Information Layer series
You may notice that the name of each Information Layer is underlined. Click on the name to open up a page of background information about the Information Layer that you are looking at.
Top Tip: Sometimes it can take a little while to load all the information onto Know Your Place. You can sometimes speed up the process by switching off any information layers you don’t want to look at, so there is less information being loaded.